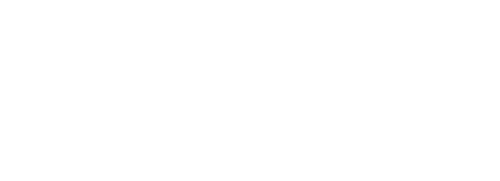Noise Reduction Made Easy
There are many, many ways to reduce and eliminate noise while post processing. This tutorial is intended to help astrophotographers who aren’t shooting bias & dark frames in camera, and would prefer to reduce noise during post-production. Think of this as another tool in the tool kit!
Noise reduction is something all astrophotographers must contend with. Many do this by capturing black and bias frames while imaging. But if you’re pressed for time or lack the necessary equipment to reduce noise in camera, this can be done in Photoshop with a few simple steps.
Step 1: Start by making all of your usual edits in Photoshop first. Noise reduction should always come at the end of your post-processing. You also might want to save a .PSD file, pre-noise reduction. When you’re ready, group all your edits together and create a new layer of your final image by pressing:
“SHIFT – ALT – CTRL – E” for PC
“SHIFT – ALT – CMD – E” for Mac

Step 2: Once you have a new layer to edit, you’ll want to apply a noise reduction plug in. There are MANY plug ins like this, such a Noise Ninja, Topaz DeNoise, and NoiseWare but those cost money. For this exercise, we’re going to Dfine 2 by Google Nik because it’s available through Google for free. If you don’t already have the Google Nik collection installed on your Photoshop, I would HIGHLY recommend it.

Now the problem here, is that noise reduction programs have a difficulty in separating lower magnitude stars from actual noise, so just using a noise reduction software is not enough. You’ll see in the photo below, that the plug in takes a lot of the sharpness away from your stars (of all magnitudes). While the noise is gone, it really takes away a lot of the glow and sharpness away from your photo.

Step 3: Isolate our Light & Dark Channels
This is where things get a little tricky. You’ll want to select the ‘Channels’ (circled in red below), then click on the RGB channel and drag it down to the dotted circle.

This will select all values that are brighter than 50% gray in your photograph. This is referred to as a luminosity channel. Press the ‘Save selection as channel’ button, next to the small dotted circle you just pressed.

This will create a new channel called ‘Alpha 1’. This channel is essentially any pixel that exceeds 50% gray of any color. Go ahead and rename this channel ‘Lights’.
Now we want to select the dark values in the photo, so invert your selection. You can do this by right clicking the selection and choose ‘Invert’, or you can press:
“SHIFT – CTRL – I” for PC
“SHIFT – CMD – I” for Mac
You should now have the dark values in your photograph selected. Proceed to step 4.
Step 4: With dark values selected, press the “Save selection as channel” button you see in the picture below. You should now have a new channels palette with a white thumbnail this time. Rename this channel to “Darks”.

The darks channel you see here represents everything that is less than 50% gray. The white represents all of the dark values, while the black represents all of your bright values.
From here, we want to repeat this step twice, so that we have a channel so we have three channels of dark values. In order to do this, you need to select the darks. Hold the following and press the white thumbnail on the Darks channel:
“SHIFT – ALT – CTRL” for PC
“SHIFT – ALT – CMD” for Mac

You should now have three dark channels, each one representing more and more dark values. As you can see here, I’ve named them “Darks”, “Dark Darks” and “Super Darks”.
We do this to separate the tones that are star glow, from the tones that are your dark background. The noise is most visible in the dark background, thus represented by your “Super Darks” channel. This is going to be the channel we apply our noise reduction to.
Step 5: Create a Layer Mask
Remember the layer we applied noise reduction to in Step 2? The goal here is to only apply that noise reduction to the “Super Darks” channel. In order to do that, we’ll need to make a Layer Mask.
Select your “Super Darks” channel, then press the dotted circle – “Load channel as selection” button as seen in the photo below. This is going to select all of your super dark tones, without selecting any of your stars, star glow, or bright nebulosity.

Now, go back to you layers palette, and press the “Add Layer Mask” button. This will apply the noise reduction to any tone selected in the “Super Darks” channel. This means that your stars and any other bright tone surrounding that star will not have Noise Reduction applied, while the darker background will have noise reduction applied.

Doing this ensures your stars and nebulosity remain unaffected by noise reduction, therefore eliminating the problem we had earlier where stars appeared soft and lacked a lot of the star glow that makes your image pop.

Lastly, you can toggle the noise reduction on & off by clicking the eye icon. If you zoom in on your photo to 100%, you will see a definite improvement in your dark tones, while your stars remain unscathed.
Ultimately there are many, many ways to reduce the noise in your images. Pose the question “how do I reduce noise?” on Cloudy Nights, and you’ll have 100 different responses, each with their own method. If you have another method that you think would work better, feel free to share with us!